Step 1: Open your outlook and click on Tools Menu
Step 2: Select Email Accounts
Step 3: Select the option Add a new e-mail account. Click 'Next'
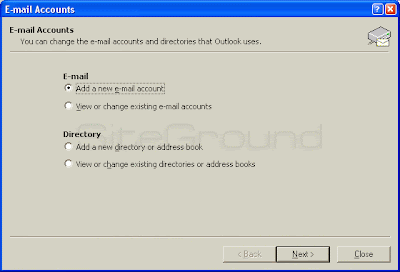 Step 4: Select the type of account you would like to create (IMAP or POP3). you are adding a Hotmail or similar account, you will want to use an HTTP connection. Click “Next.”
Step 4: Select the type of account you would like to create (IMAP or POP3). you are adding a Hotmail or similar account, you will want to use an HTTP connection. Click “Next.”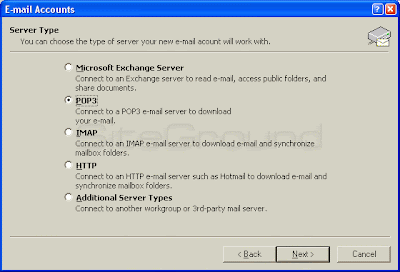 Step 5: Enter e-mail settings. Fill in:
Step 5: Enter e-mail settings. Fill in:- Your Name – use your full name and use title case (e.g. Jane Doe) as this is how your name will appear when others receive your email
- Email Address
- User Name (the first half of your email address – the part before the @ unless otherwise specified by your hosting company)
- Password (established when you set up the mail box with your hosting company)
- Incoming mail server (ex: mail.domain.com or server name) – this is the mail server address for your hosting company where you will be checking your mail
- Outgoing mail server (ex:mail.domain.com or server name)
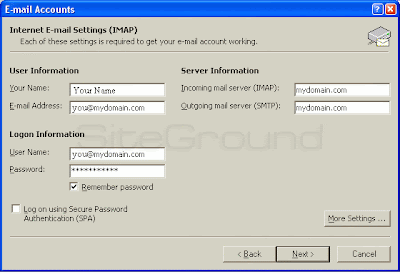 Step 6: Click on the More Settings... button. Choose the Outgoing Server tab and check the My outgoing server (SMTP) requires authentication checkbox.
Step 6: Click on the More Settings... button. Choose the Outgoing Server tab and check the My outgoing server (SMTP) requires authentication checkbox. Check the option Use same settings as my incoming server.
Step 7: the Advanced tab and set Pop3 - incoming port : 110
{change to} SMTP - outgoing port : 26 or 465
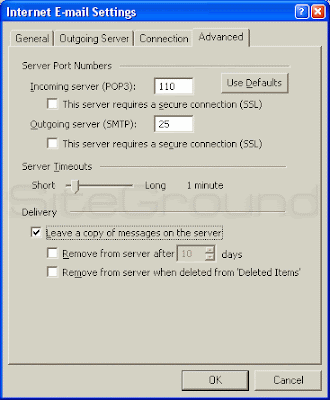
Congratulations screen will appear. You have successfully entered the required account information. Click “Finish” to exit the email wizard. To add more email address to Outlook, repeat these steps.
Tags:Mail client,mail client configuration with pictorial representation,outlook configuration,MS outlook mail client,mailclient
Tags:Mail client,mail client configuration with pictorial representation,outlook configuration,MS outlook mail client,mailclient
